If your device was previously rooted, had a custom ROM, or any other sorts of modifications, then try and not use it. If there’s any sort of software modifications are leftover, it will not be possible to easily recover the device given that the bootloader will be locked. In case it shows a yellow-colored triangular warning sign, you will need to install the USB drivers first. As soon as the tool is launched, it should prompt you to install the USB drivers or just click the ‘Driver’ option in the Mi Flash Tool’s interface. Finally, click ‘Install’ to install the latest Xiaomi USB drivers on your computer. We hope this article on how to unlock the Xiaomi Redmi 6 bootloader was helpful.
- You don’t need any flash tool or Computer or any other USB drivers to flash the firmware of Redmi Note 6 Pro with this method.
- As the name suggests, a ‘Recovery ROM’ is installed via the in-built Updater or stock MIUI recovery.
- You can Flash Redmi 6 Android phone firmware with flash tool.
- They can be slow at times to push out Android version updates, but MIUI updates often come frequently.
This method could be really helpful when reinstalling the “Xiaomi Redmi 6 Global firmware” on your device. This process erases all data like photos, contacts, and apps, etc on your Android phone.
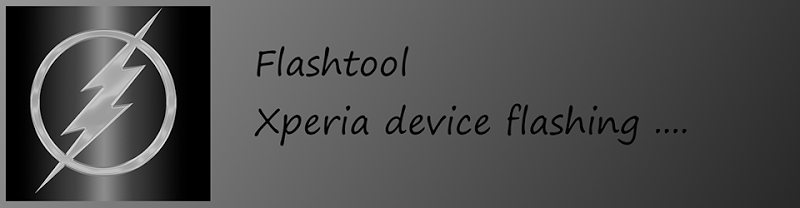
Here you can download flash file for Redmi Note 6 Pro Android Phone. Download Latest Xiaomi redmi note stock firmware 6 pro flash file from gsmmafia and flash your phone to fix hang on logo and bricked situation. Always use latest version to flash your xiaomi redmi note 6 pro.
If you’re going to attempt this, make sure that the rollback index of the downloaded ROM matches with the rollback index of the MIUI firmware currently installed on your device. We personally suggest using the ‘clean all’ option in such cases. Flash the ROM and verify that the device can boot, and only then lock the bootloader using the ‘fastboot flashing lock‘ command. In most cases, Windows will automatically download and install the required USB drivers. To verify, go to ‘Control Panel’ → ‘Device Manager’ and verify if the device is being detected as ‘Android Bootloader Interface’. If it does, then you can skip this step and head directly to step #6 below.






